Pada kesempatan kali ini akan membahas remote ubuntu server yang berbasis text. Tentunya tidak semua sobat yang suka akan text mode yang di tampilkan ubuntu server. Aplikasi yang dibutuhkan untuk menjalankan ubuntu server dari windows. Sebelumnya mungkin sobat perlu download terlebih dahulu software yang dibutuhkan diantaranya
Winscp (akan digunakan sebagai explorer di ubuntu) dan Putty (untuk memberikan perintah console/terminal di ubuntu). Silahkan download disini portablenya.
Winscp (akan digunakan sebagai explorer di ubuntu) dan Putty (untuk memberikan perintah console/terminal di ubuntu). Silahkan download disini portablenya.
Langkah-langkah pengunaan:
1. Extract file yang di download tadi.
2. Jalankan Winscp
Isikan Hosname dengan IP, username dan password ubuntu server. Sebelumnya aktifkan dulu root dengan memberikan perintah pada ubuntu server sebagai berikut:
Supaya sewaktu sobat meremote server ubuntu dalam posisi root dan dapat mengedit serta kopi paste file dari windows.
3. Kemudia klik login dan akan keluar jendela seperti berikut:
Pada jendela diatas sisi sebelah kiri adalah file-file yang terdapat pada windows kita dan yang sisi kanan menunjukkan jendela ubuntu server. Untuk perintah kopi paste file sobat tinggal drag and drop file yang akan di kopi paste. Jika ingin mengedit file yang ada di server ubuntu sobat cukup double click maka otomatis akan terbuka file tersebut dalam bentuk notepad. Jadi sangat mudah bagi sobat untuk mengedit file-file konfigurasi yang ada di ubuntu.
4. Untuk mengaktifkan putty sobat ikuti gambar berikut
5. Jendela login putty isikan password root server ubuntu
6. Terminal Server Ubuntu yang di tampilkan putty
Pada jendela putty ini sobat bisa memberikan perintah-perintah eksekusi maupun edit configurasi sama seperti pada server ubuntu. Dengan begitu sobat tidak lagi dipusingkan untuk konfigurasi server ubuntu dengan tampilan text mode-nya. Semoga bermanfaat :)
3. Kemudia klik login dan akan keluar jendela seperti berikut:
Pada jendela diatas sisi sebelah kiri adalah file-file yang terdapat pada windows kita dan yang sisi kanan menunjukkan jendela ubuntu server. Untuk perintah kopi paste file sobat tinggal drag and drop file yang akan di kopi paste. Jika ingin mengedit file yang ada di server ubuntu sobat cukup double click maka otomatis akan terbuka file tersebut dalam bentuk notepad. Jadi sangat mudah bagi sobat untuk mengedit file-file konfigurasi yang ada di ubuntu.
4. Untuk mengaktifkan putty sobat ikuti gambar berikut
5. Jendela login putty isikan password root server ubuntu
Pada jendela putty ini sobat bisa memberikan perintah-perintah eksekusi maupun edit configurasi sama seperti pada server ubuntu. Dengan begitu sobat tidak lagi dipusingkan untuk konfigurasi server ubuntu dengan tampilan text mode-nya. Semoga bermanfaat :)


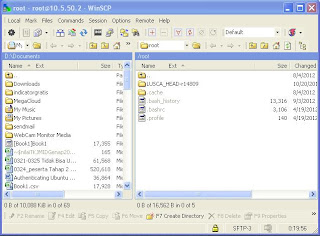



0 comments:
Posting Komentar